SYNC 3 Navigation Maps F7 2017 Update
New Version for 2018 F8 EU maps here!
Tutorial and short links updated on 19-04-2018 to work with latest (and officially supported) SYNC3 Apps and latest maps which in detail means
SYNC 3 Version 3.0.13 (Build 18025)
Navigation Maps Version F7 (2017, Development Test Edition)
If you are not familiar with updating your vehicle, please don’t attempt to do so. The source packages are original Ford installation archives and can be installed via a custom installation skript. This guide will not enable navigation on SYNC 3 devices that don’t have it activated, there is simply not enough space available for installation.
I’m explaining updating SYNC 3 V2.3 and V3.0 maps as these are the current versions. If your version is below 3.0 (like 2.0 or 2.2), please update in advance. This maps update consists of a Navigation Voice Guidance Package and the F7 maps themselves.
Downloads are quite big (around 22 GB) and you need at least one extFat-formatted USB stick with sufficient space (32+ GB recommended) – better use 2 usb drives for making installation process easier and more reliable. Installation takes almost 2 hours where you need to keep your engine running!
As the binaries are publically available I neither do charge for this service nor take credit for it. However, if you like this tutorial, I’d appreciate donations via paypal – see button at the bottom. 🙂
And here we go!
For Nav-enabled EU SYNC 3 V3.0, download [this], [this], and [this] file.
The part numbers explained
14G421 – 2017 Map Data F7 (about 14.8 GB)
14G422 – Navigation Voice Guidance (about 7.2 GB)
14G424 – Part Number Reference (ensures maps will only install on matching SYNC versions)
Creating Installation USB Drive(s)
As mentioned above for this installation we are using two (2) usb thumb drives. The installation could be done with one usb drive but with that approach a lot of users reported installation issues.
USB Drive 1 – 32 GB or more: Maps and Reference File (“License”)
Unlike with the installation procedure of F6.1 maps the latest F7 maps and the appropriate reference file need to be installed first. If you don’t stick to this order you will run into a BGMAP_ERR01 error caused by insufficient SYNC 3 memory which prevents you from installing the maps.
USB Drive 2 – 8 GB or more: Navigation Voice Guidance
The downloaded archives (do not extract the compressed tar files, just move or copy them!) go into directory SyncMyRide which needs to be created in the root directory of our (yet blank) USB thumb drives. Actually we could name this directory whatever we like but let’s stick to established habits.
Installation script
As we can’t install those archives as they are we need to write a little installation routine and save it to a file called “autoinstall.lst” in the root directory of our USB drive.
For Drive 1 the content of autoinstall.lst might look like this:
[SYNCGen3.0_ALL] Item1 = PartNo Reference Open1 = SyncMyRide\JR3T-14G424-BC_110777.tar.gz Item2 = Maps Open2 = SyncMyRide\JR3T-14G421-BC.tar.gz Options = Delay, AutoInstall
For Drive 2 we create an autoinstall.lst like this:
[SYNCGen3.0_ALL] Item1 = Navigation Voice Guidance Open1 = SyncMyRide\JR3T-14G422-BC.tar.gz Options = Delay, AutoInstall
You can create this content as a plain text file called autoinstall.txt and rename it to autoinstall.lst when finished.
The final structure of your USB drives should look like this:
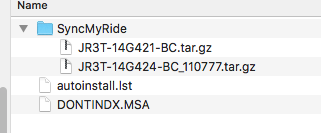
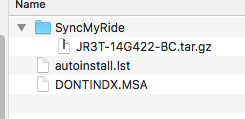
Notice there is a file called DONTINDX.MSA in the thumb drive’s main directory. The presence of this empty file prevents SYNC 3 from indexing your thumb drive (thus scanning for mp3 files et cetera). If you create it on your own double check the file name’s spelling. It’s DONTINDX.MSA, not DONTINDEX.MSA neither DontIndx.msa nor any other variation. If you feel unable to create this file or if you are just lazy, simply download it here: https://s550.guru/files/sync/3/DONTINDX.MSA.
Installation process
For process of installation no device should be connected to APIM (Sync 3 module), neither bluetooth nor USB.
Depending on the performance of your USB drives installation might take pretty long (up to more than an hour for each drive) and it even might take more than 20 minutes before you see that “Updating System Software…” message. Don’t pull the USB drive before the screen tells you to do so!
Each time the screen tells you installation is finished pull usb and cycle ignition like this:
- set ignition off
- open driver’s door so SYNC 3 shuts down. Double check that the screen is completely off (not even the little background light of a “black” but switched on screen is noticeable)
- wait a minute (at least try to wait. I know you are curious if it worked! 😉 )
- switch ignition on
- if applicable, wait for reset routines to finish
- verify your package is installed
Keep your engine running when installing to avoid battery drainage and auto shut off.
So first install USB drive with maps and part reference file and if that succeeds continue with the second USB drive containing the voice guidance package.
After installation the maps might need some minutes to reinitialize (like when updating SYNC 3).
Success? 🙂
Did it work for you? Thanks for considering a comment. 🙂
Common Errors / Trouble Shooting
Unfortunately chances are high you are going to run into installation issues because you did something wrong or your setup is somehow incompatible. It’s unlikely you are going to brick your APIM module (SYNC 3) but the packages won’t install.
This list shows some common errors and (hopefully) how to fix them.
| Error Code | Possible Reason | Possible Solution |
|---|---|---|
| ***ANY*** | unknown | In general, first attempt to perform a SYNC 3 Master Reset (see manual / Settings -> General). After that switch ignition off, open the door and wait for SYNC3 to fully shut down (screen switches off). Close the door, set ignition on. Wait for the SYNC3 to boot and the navigation maps to initiate (which may take several minutes!) |
| BGMAP_ERR01 | Insufficient Storage Space (on SYNC 3 module) | EU maps can only be installed on SYNC 3 modules that have sufficient storage space (64 GB). For example you will not be able to install EU maps on a North American SYNC 3 without hardware modification/swap. If you have a NAV-enabled EU SYNC 3 and still experience this error you probably mixed up installation order. It should help to re-install the “old” package(s) and try installing again, sticking to the correct order. |
| SIGN_ERROR02 | Possibly missing or wrong part reference file. | Maps can only be installed on the proper SYNC3 device and need a part reference package to be installed successfully. |
| PKG_ERR03 | Wrong spelling in Options command in autoinstall.lst | Verify all listed options for correct syntax and case sensitivity. E.g. it is not Autoinstall but AutoInstall. If that does not help, try another USB thumb drive with double capacity. |
| LST_ERR05, LST_ERR06 | Inconsistent file reference in at least one “OpenN = ” line of autoinstall.lst | Either rename the file name of the package inside of SyncMyRide to match exactly the path and file name reference that is mentioned in the OpenN= line (with N being placeholder for a number) in autoinstall.lst ORfix the spelling of the installation package file name in the OpenN= line (with N being placeholder for a number) in autoinstall.lst to match exactly the actual installation package file name. |
This table is far from being perfect and of course there is no guarantee information is correct. If you can and would like to contribute your feedback is always welcome! 🙂
[/sociallocker]
Covered Countries
AFAIK maps for these countries are included:
- Albania
- Andorra
- Austria
- Belarus
- Belgium
- Bosnia and Herzegovina
- Bulgaria
- Croatia
- Czech Republic
- Denmark
- Estonia
- Finland
- France
- Germany
- Gibraltar
- Great Britain
- Greece
- Hungary
- Ireland
- Italy
- Latvia
- Liechtenstein
- Lithuania
- Luxembourg
- Macedonia
- Monaco
- Montenegro
- The Netherlands
- Norway
- Poland
- Portugal
- Romania
- Russia
- San Marino
- Sweden
- Switzerland
- Serbia
- Slovenia
- Slovakia
- Spain
- Turkey
- Ukraine
- Vatican City
How to get your SYNC 3 Apps Update
To download latest SYNC 3 Apps for your EU spec Ford vehicle you can use one of these sites:
Germany: https://www.ford.de/service/betriebsanleitungen-hilfe/ford-sync-bluetooth/update#/
UK: https://www.ford.co.uk/owner/resources-and-support/sync-bluetooth/update#/
France: https://www.ford.fr/services/informations/ford-sync/update#/
Spain: https://www.ford.es/clientes/informacion-util/conecta-tu-ford-sync/actualizacion-ford#/
Portugal: https://www.ford.pt/pos-venda/informacao-util/sync/update#/
Denmark (thanks to Mfas): https://www.ford.dk/ejere/ressourcer-og-support/sync/update#/
Finland (thanks to AK): https://www.ford.fi/oma-ford/hyodyllista-tietoa/sync-ja-bluetooth/update#/
Czech (thanks to Rado): https://www.ford.cz/servis/uzitecne/update#/
Being on one of those websites simply enter the VIN of your vehicle and let the system check for updates.
If for some reason the latest release won’t get offered for your EU car, you can use this link to download a typical EU release on your own risk (as always): https://fc.nf/sync330eunav
Worldwide SYNC 3 3.0.3 (18025) Upgrade Downloads
If you don’t have access to a service website and/or no local Ford dealer nearby you can use one of the following links to update your SYNC 3 to Version 3.0.3.
These upgrade packages will only install on vehicles with an APIM module (SYNC 3 in this case) for the specified region/country!
- CHINA: vehicles WITH navigation (1.18 GB)
- MIDDLE EAST: vehicles WITH navigation (3.43 GB) – vehicles WITHOUT navigation (2.35 GB)
- more coming soon / on request
Do this update has multilanguage voices guides? (spanish eg.)
Yes, it is the EU voice guidance.
What about Finnish ?
See section Covered Countries
Hi Guru. I succeeded to update Maps to F7 and there is Finland included. Thank’s for advice. However voice guidance is not for all countries e.g. Finland and I think that was a Jupe’s question. BR Kalle
Voice guidance should work for any country that was supported on earlier versions. Make sure package is installed successfully, perform a master reset, and drive around for a while. I had one case where updating voice package took 3(!) hours of sync 3 internal cleanup routines to finish and getting voice package finally working.
Hi S550.GURU!!! Hay my system with 18093 and upgraded to 19149. The Navigation menu has dissapeared and the GT theme is not possible to run( this option is not available). Tried to go down to 18093 but sync says kind of THE SOFTWARE IS NOT COMPATIBLE. Can you please help???? Thanks a lot!!!!
Updates do not change system config, therefore navigation should not be disabled by updating the SYNC3 software. Please consider contacting Ford for support or use my newly created SYNC3 support service.
This map updates fits only mustang’s Sync 3 or can be used in Ford Mondeo Sync 3? Many thanks
This method can be used on any EU SYNC3 equipped Ford vehicle with navigation, so Mondeo is fine, too.
Hi,
Created the usb’s, files look ok. Sync recognizes the usb by responding “no_name” ….
After that nothing happens. Have Galaxy from end 2016 with start-stop (did not start car as I can start-up the Sony systems and keep it running)
Any ideas?
Will try again tomorrow while running the car
depending on what you are trying to do it might take a while for the installation/upgrade process to finish. wait for a max of 80 minutes to finish before unplugging thumb drive
I see this says EU fords, I am with the US Military and brought my US Spec F250 to Germany, will this work or what would I need?
If it does not have EU navigation installed you need to have your SYNC3 module swapped with an EU version:
https://fc.nf/eunavi
Hi,
Tried on s-max and mondeo both my2017.
Both with sync 3 v3.0 build 18025
When i tried with 3 files i get an error, then tried first with voices then reference and maps.
Voices take arround an hour then sucess, when changed to reference and maps, after few secons after usb insert shows a success installation message but maps version still in EU 4 14. What’s wrong?
Same on both cars
Thank you
Maybe your installation routine (autoinstall.lst) doesn’t look how it should?
Installation of maps takes almost same time as installing voice guidance.
Make sure you don’t have any other usb (or even bluetooth) devices connected to your cars while updating.
hi, you have link download maps for Viet Nam? Thank you
I am sorry, no
Hi,
I have a US import mustang and trying to download Middle East maps but it’s give me error, is there is a way to download it
I am sorry I do not support Middle East maps anymore.
Hi, how long aprox. should I wait till apears “Updating System Software…”? Trying to install EU Navigation Voice first.
It can take up to more than half an hour for the message to appear. Maximum should be a waiting time of around one hour.
Hello. I put exactly same files as downloaded in exfat 64 gb stick. Create a lst file and put all instructions as above but get lst error. The instruction [SYNCGen3.0_ALL]. Instead of all do i have to put all vers numbers of 2.3 sync 3? It is not missing .der file with license? Thanks for instructions clearly.
[SYNCGen3.0_ALL] Should be used exactly like this as it matches all versions.
If you’re getting an error it would be nice to know the error code/number so I know where to concentrate on for support.
Hello tried the order and the script . Put it al on a fresh stick exfat formated. Shows instantly error lst. So i thinkyour lst is missing some instruction. Or license file on it. The instruction. [SYNCGen3.0_ALL] Suppose to contain instead of ALL the precise installed versionof sync 3? Danke.
If you get the LST error you somehow messed up auotinstall.lst
Thank you very much. A great job. During the upload there was an error, however, after splitting into two stages, everything went well. Ford Mondeo, Sync3 ver 3.0. flash usb 32GB. Regards
Thanks for your feedback. Happy to hear it worked for you, too. 🙂
Hi
I’ve put the code as you’ve stated and renamed for sync3 v3.0
But I keep getting error code lst_err06
Any advice how to fix?
See updated instructions. Double check autoinstall.lst contents.
Hi, would these instruction work for American made Ford C-Max 2014, that I just imported to Italy?
Thank you
Do this update has polish voices guides?
Yes, it has! 🙂
Do I have to rename the file and remove _87970 from the filename? Or do I need to include _87970 in the autoinstall.lst
Item2 = PartNo Reference
Open2 = SyncMyRide\JL7T-14G424-BA.tar.gz
Or
Item2 = PartNo Reference
Open2 = SyncMyRide\JL7T-14G424_87970-BA.tar.gz
As long as file name is consistent (reference link in autoinstall.lst matches actual file name) both ways should be fine – you could even name it “thisisgonnabeagreatday.tar.gz” 🙂
If you go for the suffix version, double check you put it at the right place:
SyncMyRide\JL7T-14G424_87970-BA.tar.gz-> SyncMyRide\JL7T-14G424-BA_87970.tar.gzDoes this will work for 2016 Ford Fiesta Titanium license map unlimited south america?
I am sorry I don’t know links to SA maps. 🙁
Hello… I have a 2018 Ford Ranger with Sync3 3.0. But my maps are at SA 1.15. I found the file online with the SA 1.17. How do I manually install them? Would much appreciate the help since Ford in Brazil gives almost zero support with sync and the retailers here know less than us owners.
What is the complete part number (in this case file name) of your downloaded F7 SA archive? Must be something like JXXX-14G421-XX where X is placeholder.
Hi Mario….I have a 2017 Ford Edge in Colombia with Sync3 and SA 1.15….where did you find the SA 1.17? The Colombian Ford dealers don’t have a clue. do you know the release date for the SA 1.17? thanks in advance~
Mario, where did you find it? can you please share with me?
Hi
I’m getting ERROR CODE:BGMAP_ERR01 installation failure after about half an hour with the memory stick in.
Could I compare notes about my autoinstall file?
Do you have EU SYNC3 (with 64 GB memory)?
Hi. I have the same Problem but right at the beginning. i might have the 32 gb module. what can i do to get the nav? delete something else to get the space or upgrade module? im a newbie in this so help is much appreciated. thanks Marco
Hi Marco. The module needs to be replaced, service available here: https://s550.guru/shop/apim-ford-sync/sync3-eu-navigation/
Hi! Do u have the version for China? My Sync is 3.0 version 18025.Thanks.
Hi Carver. I am sorry I have no links to China maps. 🙁
Would you mind sending me your VIN?
Got there in the end. Split the installation in three – 1) Ford Sync update 2.3 to 3.0, 2) Nav voices, 3) Maps. I found the system was quite picky about which USB stick it likes. I had two, both were formatted exFAT but I got all the map installation errors on one, so in the end I just re-used the same 64Gb stick three times to do each stage and got there in the end successfully. For me, Sync update was about half an hour, the voices upadte about 50 minutes and the maps although the biggest file were copied across in 10 minutes.
Thanks for your detailed feedback!
Enjoy! 🙂
How do I download these maps? Are they for the UK/Ireland?
Just click where it says “click here, here, and here”. Yes UK/Ireland is supported.
Hi, would you please inform me, if Hungary maps are supported?. I have a Ford Mondeo Vignale 2016, with Sync 3. After giving VIN, iI get back a massage, my car has the latest software. No information about maps.
Yes, EU maps of course include Hungary. If Ford servers don‘t offer current SYNC 3 apps update for your VIN you can get it here: https://fc.nf/sync330eunav
Really thank you very much, I’ll give a try. Best regards
Hi, I’m getting error05 message. I’ve looked multiple times and can’t see what I’m doing wrong. I’ve updated sync 3 to the latest version last week via the official ford UK website but the maps are still v4.14.
So I’ve downloaded the f6 maps here and followed your instructions, but still can’t get it to install. Can you post the installation script as I should have it for clarity please. Thanks.
I guess it is the LST error05? Then you somehow screwed up the autoinstall.lst. Maps are currently not updated through Ford’s SYNC3 service portals but you should be able to use the updated instructions herer – now even for 2017 (F7) maps.
Pingback: F7 Kartenmaterial Update für Ford SYNC 3 Navigation - S550.GURU - PONY WHISPERER
Why release F7 is not available in Ford service to they do the upgrade? Do you have any idea. I have a new Focus and yet in warranty. I want do the upgrade to F7 because my F6 have some bugs but i am affraid damage the sync module….What happens if i get a error like the other guys here . Can i try reinstall it again or the module sync is damage forever? Thanks in advance
If you experience errors upon installation the packages simply won’t install. It is really unlikely you are going to brick your SYNC 3 module.
However, as it is said in the article:
If you are not familiar with updating your vehicle, please don’t attempt to do so.
Where i get the file DONTINDX.MSA?
DONTINDX.MSA is an empty file. It’s presence prevents SYNC 3 from indexing your usb drive (scanning for mp3 etc.)
It’s not needed for installation but might start process a little faster.
when i download the files instead your mentioned names i get another names like JR3T-14G424-BB_88383.tar.gz,
JR3T-14G422-BB.tar.gz and JR3T-14G421-BB.tar.gz . This means your files more recent than that we download or what?
Shortlinks have been updated to new archives. It might help if you clear your browser’s cache.
Thanks a lot for all your replies
Got it to work.
Use two exfat formatted 32gb usb sticks
Download the files and copy them into the relevant usb sticks in a folder called SyncMyDrive
Copy the autoinstall.lst (lst are the letters L s t) and then pop that in the folder and create a dontindex.msa file. put that in there too in the order described by s550guru and away you go. Put the first usb in that contains part no and maps. My message on my screen of a ford mondeo 2017 came up in 5 seconds. Installation took and hour. Then do the same with the second usb. Same again. F7 Maps all done. Thanks loads.
Very much appreciated.
Thanks for your detailed feedback. 🙂
Hi, I did update recently from ver. 2.2 to 3.0 using official files downloaded from https://www.ford.co.uk/owner/resources-and-support/sync-bluetooth/update#/
but after succesfull USB update Im unfortunately facing some bad behaviour, like voice control not functioning, WIFI connection problems, freezing audio on some phonecalls, GPS showing no signal, but navigation works…
Seems like something went wrong, but I dont know what. Any idea what could can get it back to normal…?
Here is the file list conatined in install pack… and my car is S-Max 2016 (if it matter)
HB5T-14G386-THA.tar.gz
HB5T-14G386-TCB.tar.gz
HB5T-14G386-AHH.tar.gz
JR3T-14G391-AD.tar.gz
JR3T-14G381-AL.tar.gz
JR3T-14G423-AA.tar.gz
HB5T-14G387-AAB.tar.gz
GB5T-14G386-AA.tar.gz
Sorry to hear you are experiencing problems after official Ford SYNC 3 update. If performing a master reset doesn’t solve the issues I suggest contacting your local Ford dealer for swapping a possibly buggy APIM module. This should be covered under warranty (if you have).
Hiya,
Managed to install the v3.0 18025, from Ford UK directly. Then started to install the map + license (with the engine running, key in car. As it was said it will take some time (and indeed it was around 20 minutes+), I left. When I got back, the engine was shut off, so couldn’t see what sort of message I had, if any. When switched it back on, got the BGMAP_ERR01 error. However the map shows F7 now, instead of F6.1. How can I tell if everything was installed correctly? Managed to do the voice update after this.
Many thanks in advance.
In some cases the BGMAP_ERR01 error appears after installing maps until the internal “garbage collection” routines are finished. After that it should not come back. 🙂
Hint: You can disable Auto Engine Off assistance feature in IPC so your car doesn’t shut off after 30 minutes if you decide to leave the installation unattended.
Another Hint: With ignition off you can switch on just your SYNC3 and perform the update. EU spec Fords deliver power for 60 minutes. You can even close your doors an come back later.
Many thanks for the reply at this late hour 🙂 Should I take it then as the F7 map is correctly installed?
Yes, if it says F7 is installed then F7 is installed.
Hi!
I had SYNC 3 version 2.2, updated to 3.0 which disabled my EU map (4 15). If I tap “Navigation”, it comes back as “Navigation fault”. If I update to F7, the problem persists so I think this is a problem with the license file not being compatible with my hardware. The map shows up as “F7” in the menu so it has been installed but is not usable. Is there aynone who has access to the EU version of Sync 2.3 that I can try?
2.3 available here.
I would try deleting navigation error first. To do that enter bezel diagnostics (with audio source fm radio press physical eject and next button until speaker walkaround test starts).
Then end speaker test. Then goto Testing Settings, scroll down and click „remove navigation error“.
Having the same error as Mats and while “remove navigation error” through the diagnostics menu instantly enables the maps, the error comes up again at next startup of the Sync3. As this is quite annoying i’m looking for a permanent solution for this problem.
At first i’ll use another GPS antenna and see if this is causing the error as suggested by other Ford owners. If this doesn’t solve the problem i’ll try to reinstall the maps again.
Do you have SYNC3 of a 2016 model?
It looks like i got a sync of a 2017 or 2018 model.
Heloo do you have an update for middle east and if you can help me to find sync 3 3.0 middle east spec ??
Hi Yousef. SYNC 3 V3.0 Update for Middle East WITH Navigation can be downloaded here: SYNC 3 Upgrade Middle East V3.0.3 (18025). Unfortunately I am not aware of new map updates for Middle East.
Really thank you very much, I’ll give a try. Best regards
Thank you
Worked a treat. took about 1 hr and 15 min for the whole process.
1st drive recognised in about 2 minutes
I used two drives as suggested a 32 gb and a 16 gb drive.
left the car running ( 66 plate Ford Mondeo – HEV)
I had to lock the car and unlock between drives, other than that no issues.
Screen now shows F7 ( which it did after usb 1)
and the map has definitely updated because it now shows the two roundabouts that have been here for two years, but weren’t on the previous map. (EU4 14)
Hi,
I receive an BGMAP_ERR01 error as soon as I plug in the USB thumb drive.
How can I get hold of an European APIM?
https://s550.guru/shop/apim-ford-sync/sync3-eu-navigation/
Hi, after some error message the upgrade processes were successful . I appreciate your help.
After installing the two-phase upgrades, first I got an error message (BGMAP_ERR01 .(all of the scripts and content were OK).It was a bit confusing, because of the shown ‘Navigation maps version F7’. After installing the second thumb material, the error message came never again. So my Nav shows Gracenote Version 1.1.1.794 (EU-0010), and works well. Only one annoying happens, the audio changes back to radio after the first ignition on. I must choose the used thumb drive again, after it works fine. Except this everything is fine.
Really thank you again
Hi
i installed the version 3 from ford official website for my car c-max 2016 , after that i tried to install the middle east maps , it start installing the system “updating system software” after sometime , giving me “your software is already up to date , please remove the usb drive , SYNC will restart automatically”
do i have to follow any instructions “workaround ” to install the map here.
thanks in advance
I don’t know about installing Middle East maps. If you could give me the link I can check it out.
Thank you for the guide. I have just bought a S-MAX from 2016 with factory installed SYNC2. I have upgraded/replaced to a SYNC3 screen/APIM – with navigation and maps F6.1
It was not clear to me if this upgrade would work. But after almost givning up after 2 hours I examined my USB keys and could se my MAC had added the .txt to the autoinstall.lst file.
Once fixed it was working flawless. I got the notification: Updating System Software… almost the second I inserted the USB key(s) – I did the upgrade with two usb keys. First one took 33 minutes and the second one was 14 minutes. I did the upgrade while driving (at first I was afraid the car needed to be parked but turned on to upgrade)
Only issue was after second reboot the commands for navi was lost in SYNC3 voice commands (I’m speaking danish to my car)
But after a master reset all was good and worked as expected.
Thanx S550.GURU
Hello
on my sync 3 (3.0) I have a nav version MENA (Middle East north africa). in your opinion can I install the EU F7 version with the same method?
Probably not
i buy a musang from us and im now in middle east live here iraq which link downloaded plz help and how i can active nav
I have no links for middle east maps.
Will it be possible to install the F6.1 maps linked above to “v3.0 Build 18025_PRODUCT”, even that they are stated as v2.3 maps?
BTW, is there some changelog available for the different SYNC 3 versions? I originally had v2.0 build 16074_PRODUCT, and yesterday had it upgraded at my local Ford dealer. Installed map is still “EU 4 14″…
Yes, that‘s possible, just use appropriate archives.
I am sorry I‘m not aware of any available changelogs
Hi,
I do not see the download link for maps F7 Europa. I use google chrome.
Thanks for your help.
Sorry I can’t help with that. Maybe looking a bit closer could help. 😉
Hi,
I own a Ford Ranger XLT 2017 with SYNC3, intended for Sub-Saharan Africa. Neither Ford Malawi nor Ford South Africa provide user downloadable updates for SYNC3. According to the local Ford dealer in Malawi, CFAO, they don’t support SYNC3, and their workshop is unable to update the software. The car came with SYNC3 v 2.0 installed.
Using the VIN of the vehicle I was able to download the SYNC3 3.0 update (non-navigation) from the UK site provided above, but the autoinstall-lst file claims this is only for EU assemblies. Could updating using this package cause any problems?
Thanks for your assistance
As long as the supported languages match your local language you should not run into any issues. By providing your vehicle’s VIN the servers normally deliver the right package for your vehicle.
Many thanks for your response. I have updated the system and all seems fine!
To update in Portugal
https://www.ford.pt/pos-venda/informacao-util/sync/update#/
Thank you so much for the information. I updated the list of servers with your Portugal Website link.
hello,
I searched for my car, KUGA 2011, but SYNC 3 doesn’t exist for my car, it means I can not update my navigation?
or I can do the other way?
thanks in advance for your help.
I am sorry this is beyond the scope of this article. Your Ford dealer should have a proper solution for you.
Hi,
please tell me if i can upgrade maps & voice from F 4 14 directly to F7 ? Or is necessarily to upgrade to F6.1 and after to F7?
i successfully upgrade firmware to version 3.0.13 (Build 18025)
My car is S-max fabrication date 2016
Thank you in advance
I would give it a try! 😉
its work
thanx a lot, you make a great job
Hello
Middle east non nav update not working
Thanks
Correction …. Link not working
Thanks for the feedback, that indeed was a typo. Link is fixed now.
Hi, have a norwegian Ranger MY17. It came with SYNC3 V2.0. Dealers in Norway do not do any upgrades of SW unless there is a malfunction and they even do not offer any upgrades to the maps. When i try to check any of the owner.ford sites. My VIN is not recognized. How can i get it updated to V3.0 and F7 maps. Any idea? Info i have is Sync3 2.0 16074. EU 4 14 maps, Gracenote 1.1.1.794
Seriously?
Yepp, they are like that here. Anyway, i followed instructions given here. It took approx 40 min alltogether. I didn’t went for a drive, just connected a battery charger to prevent battery monitor from cutting in. All works well, except Android Auto option is now missing, any suggestions on how to get it back, or is it missing/removed on 3.0?
Is the Android Auto issue persistend or did it come back? If not, did you try resetting your SYNC3?
In diagnostics it was marked disabled. I did reset, didnt help. I tried different USB cables. And one of them actually did bring Android Auto up again. This issue was really strange, after AA was working again, all cables work again, except one. Could have been some dust in the USB hub?
Hi
Middle east non nav link not working
Best regards
Please see answer on your original post, link is updated. Please clear browser cache.
Hi,
middle east with nav link does’t work. do you have working one?
Sebastian
Probably yes.
can you share working link for middle east with nav.
Thanks.
Please use contact form and provide VIN.
I get the Faultcode : LST_ERR05
Please double check your autoinstall.lst
Hello,
What version can i install on a Ford Kuga 2017 with Sync 3 from Romania? Right now i have Sync 3, version 2.2, build 16223_PRODUCT, with all Europe maps (navigation maps version: EU 4 15). The country Romania it’s not in the MIDDLE EAST but i searched on the german website after the VIN and it seems like it’s finding some update. Also, i saw in the post that you can give other versions on request.
I have one more question, do you know if i am loosing the warranty if i will update the Sync 3?
Regards,
Lucian
Please read through this article, you will find your answer there.
I can’t answer questions about warranty in special countries, please contact your Ford dealer.
I installed sync 3.0 on the UK link and everything went well. I will also update the maps
Hello,
Can this be installed in my ford F150 with sync 3 ? I just updated the sync 3 to the latest version.
EU navigation maps will not install on a US SYNC3, you have to install an EU module first.
thanks, where can I get an EU module ?
https://s550.guru/shop/apim-ford-sync/sync3-eu-navigation/
Hi,
After updating following the procedures as described above i was able to succeed with all the updates. But after that i realized that my voice control is missing some options and can’t give navigstion instructions. I’m not sure but i think it happened after i updated the NVG
Any tip or how i can roll back the updates to the previous version? Might a full reset on the radio do the job?
Performing an APIM (SYNC 3) Master Reset is always a good idea when experiencing issues.
Hi,
How can i do a master reset of a APIM?
What i lose with that? Is necessary install something after?
My original SYNC 3 dont works very well. Sometimes is trying charge the map F6 for long time and just advance if i change from navigation to another menu. Is like the processor is not enough to this map. Also the 3D sometimes show builds sometimes dont. Any guy have this kind of problems?
Thanks in advance
Please check your manual on how to perform a SYNC 3 master reset and what consequences it has.
3D objects are only displayed on a high zoom level.
thanks
Hi,
I have a question about the autoinstall.lst file.
The lines that start ‘Item1’ and ‘Item2’ do I have to amend the text that says ‘PartNo Reference’ and ‘Maps’ to anything else? or is the file as you have listed it above exactly as it should be?
I’ve been attempting this update for 2 days now and now matter how long I leave the USB in with the car running the ‘Updating Software’ message simply never appears and nothing happens.
Thanks in advance
Chris
I am sorry I do not recommend performing this installation if you do not know what you are doing.
I had also problems with install, untill I used a original autoinstall.lst form Sync 3 update and rewrited it with Wordpad for stick 1 and stick 2.And user at least a stick with 32Gb teach, otherwise You will get error :PKC-ERR03.
Thanks for sharing your experience.
Tried to update to software.. result is ERROR SIGN_ERROR02
Any ideas?
Not without further information about your vehicle and software.
Hello, New Fiesta
Sync 3.0. Latest update
dp you need more info?
The latest software is not always the latest software. 😉 What’s the build (PRODUCT) number of your Sync3 3.0?
Hi,
Find how to do the master reset.
Anybody knows if there are a away to clean everything in SYNC module and do a new install?
My new module is not working fine and the Ford here dont cares about it. Yesterday simply locked and all stops in screen including the time. When i turn power off and open the door still all equal and just turn OFF the display some minutes after.
Anybody knows if the new cars have different processor systems (mine is a Focus of end 2016…..when i insert VIN assumes Focus 2017). I think something is wrong with the processor system …..or is missing speed in processor to new maps
Thanks in advance
Fran
Hello.
I have a 2017 Focus with 17276 ver.
When trying to update (I asume to a 18025 ver.) using the files downloaded from Ford official web with my VIN there is an PKG_ERR03 and it´s impossible to install.
Do you know what’s the problem?
This is my script:
—–
; SYNC3 Consumer Assembly Upgrade – Release 3.0.13 – Only for Nav/EU assemblies.
[SYNCGen3.0_3.0.18025]
Item1 = HB5T-14G386-THA
Open1 = SyncMyRide\HB5T-14G386-THA.tar.gz
Item2 = HB5T-14G386-TCB
Open2 = SyncMyRide\HB5T-14G386-TCB.tar.gz
Item3 = HB5T-14G386-AHH
Open3 = SyncMyRide\HB5T-14G386-AHH.tar.gz
Item4 = JR3T-14G391-AD
Open4 = SyncMyRide\JR3T-14G391-AD.tar.gz
Item5 = JR3T-14G381-AL
Open5 = SyncMyRide\JR3T-14G381-AL.tar.gz
Item6 = JR3T-14G423-AA
Open6 = SyncMyRide\JR3T-14G423-AA.tar.gz
Item7 = HB5T-14G387-AAB
Open7 = SyncMyRide\HB5T-14G387-AAB.tar.gz
Item8 = GB5T-14G386-AA
Open8 = SyncMyRide\GB5T-14G386-AA.tar.gz
Options = Delay,Include,Transaction
——-
Thanks!!!
Did you unzip on a Mac?
Pc.
Okay, then please double check the paths and filenames in the OpenN lines do exist
Checked again and no problem with paths and names.
Here is a print http://prntscr.com/jkjkws
the only doubt i have it´s with the autoinstall extension
autoinstall.lst
or
autoinstall.ist
really thanks!
Please try another USB thumb drive with double capacity
Windows
Hi from Portugal,
I have updated my 2018 Ford Focus Sync3 from version 2.3 to version 3 build 18025 with no problem.
After that tried to update de maps from F6.1 to F7 following the procedure that is described where, first usb drive if maps and licence and second drive if the voice guidance but when i plug in the second, sync 3 recognized the drive and start the update process but a error message apears, err03. Checked the autoinstall but i dont find any problem on the file. Any suggestion?
Sorry for the poor English.
What‘s the complete error code?
It`s the PKG_ERR03.
Did you see the notes on this error in the article above? There is something wrong with spelling or file name or file location.
I cant find any error on the script, made the two the same way and the first worked fine.
What i did find is a set off part numbers and versions that made me think if there is everything ok.
Part number JR3T-14G381-AL match with 3.0.18025, JR3T-14G391-AD to 3.0.17137, JR3T-14G423-AA to 3.0.17024, JR3T-14G421-BC to 3.0.18010. This info is in bezel diagnostics/apim/ivsu versions. Is it ok or not? Voice control on the car doesn`t work for navegation.
Please try using a different usb thumb drive, maybe with double capacity.
hi Pedro,
i am also from Portugal. I also have problems with maps and module Sync. If you wants we can exchange information to make this working fine. Give me a contact and we talk
Fran
Hi,
I have a Mustang 2017 ecoboost european version (Italy) and this is what I get in SYNC info:
VIN: *********************
Versione software SYNC 3: 3.0
Build 16280_PRODUCT
Versione Gracenote: 1.1.1.1127 (EU-0010)
Mappe di navigazione, versione: EU 4 15
Numero di serie SYNC (ESN): WW7TBGY4
I tried to upgrade tha Maps using both files:
– SYNC3UpdatePackageA.zip
– 5261713102813415414_JR3T-14G381-AL.zip (with NAVIGATION).
Both both files updrage ONLY the SYNC version but not the Maps !
I must use different files to install the Map update ?
Or better, in the USB key which files must be present to upgdate the Maps ?
Could you tell me fully the preocedure that I must use once I have upgarded SYNC version and I want to update the Maps ?
Thanks for the attention.
Cesare Romano
Updating Sync3 does not update the maps nor voice guidance. The procedure to update those is what is described in this article.
fordpt@sapo.pt
Give it another try and without any prompt of being updating ir states a message saying system updated. Now on the isvu versions also appears JR3T-14G422-BC to 3.0.18025 and the JR3T-14G421-BC is 3.0.18010_DEVTEST. Voice on navigation still doesn’t work.
Hi,
can we downgrade sync software to a old release? if i install sync 3.0 can i reinstall sync 2.2? Is possible copy to a pen drive the atual installation of sync and reinstall it later?
Thanks in advance
Fran
You should be able to install a 2.2 release over 3.0.
Unfortunately it is not possible to backup the current installation.
Hi,
Thanks by your reply . Where can i get the release 2.2 ?
Thanks in advance
Fran
Hi. I just finally “updated” from 17276 to 18025 downloaded from Ford official website and the car said me “your system is already updated” when finished the installation but, there is the same 17276 ver. at sync version menu.
I think I must downgrade from 17276 to a 2.3 ver and I don’t know how to do it.
Thanks
If you get that message the system did not install the update. In your autoinstall.lst, replace
[SYNCGen3.0_3.0.18025]with[SYNCGen3.0_ALL]and try installation again.Hi. I tried the installation again and there is the same message. I like to downgrade to 2.3 ver. But I don’t know where to download it.
Do you have some links?
Thanks
Just to finish the feddback after domingo a master reset and clean Allan DTC with forscan the Voice comands on navigation starts working fine.
In the end the system os updated to sync3 build 18025 and the map is the F7 as espected. Not the simpliest mod i ever made but is done.
Hello GURU,
I have used 2 SanDisc USB sticks (16 and 32 GB), followed your instructions and installed the map upgrades without any problem!
Thanks a lot for your perfect job!!!
Thanks for your feedback! 🙂
What a great article and instructions! Thanks.
Now the big question, do you have links to South Africa/Southern Africa maps? Ironically the EU Ford Rangers are made in South Africa yet we are still stuck on the 2015.Q3 map version.
I’ve updated from Sync 3 v2.3 to v3.0 already, but it’s the maps that we need as well. Any idea’s please? Thanks.
As mentioned earlier I do not have links to other map sources.
Hi
I have updated the F7 naivgation on a Focus and Mondeo. Both cars says navigation error and after a while it works again. The errror comes and goes. Not everytime but on/off. Is it beacuse this is a beta version? Any solution?
The error message should only appear once – if it appears at all.
It comes sometimes when you start the car and sometimes it stays or just remove after at while and map is coming up?
Hi, maybe ist good to know, that the current models, like my 2018 Ecosport also naturally has the start/stop option, and one should of course turn it off for the upgrade process. However though after half an hour the car still will give a warning to shut off in 30 seconds unless one pushes the “ok” button on the left of the stearing wheal. (Dispite the “off” shutoff function). It only happens once after half an hour running in idle, this only happens once, after that not again…
For installation you should turn your vehicle on, not off, and drive around a little ?
Immediately after putting the stick (USB3 64GB) in (Ecosport 2018 spanish model with Sync 3 Vers. 3) I get the message Errocode 01, BMAP etc. When checking your error list it says one ought to reinstall the old package. Which “old” package do you mean? Any other ideas what could cause this?
I would try another type of usb thumb drive.
Great News: Now here’s how it worked out for me: read in a german Forum, that it would also work with a ssd (in a USB3.1 box!) formated in: NTFS! So I copied the first stick on the NTFS formated ssd (real fast, cause it’s been USB 3.1 gen.2 : approx. 450mb/sec) and plugged the cable into the car.
First a quick message it could’nt read the Format but then, as it said in the german Forum earlier it just started to update – and it did that within 25 minutes!
Then I returned to the pc and proceeded with the second stick, same way and again the carsystem got updated within around 20 minutes. Restarted the car and everything is updated to F7 and working alright.
Ford vehicles currently only support USB 2.x speed. No benefits with higher speed drives. Just use a quality one.
I know what you mean, however it did indeed update in about half the time than said before. (For whatever reason, maybe a ssd handles files otherwise than a stick) Also its faster to upload onto the ssd than on a stick. Anyway, am glad its working alright. Thanx for the support here!
Hi,
I have a 2017 mustang with sync3, but I shipped it to the Netherlands from the US.
( bought it in the US, with original US maps/sync3)
So it doesn’t work, official Ford dealers also don’t know what to do with this.
The navigation starts, but doesn’t show anything…
Does your script gonna solve this for me?
Thanks
Sorry, you need a SYNC3 EU conversion [ my offer ].
Can I use this EU update on a Canadian F150 Raptor?
Does somebody enabled the FordPass app for remote start etc?
This update is for EU type Sync3, be it EU vehicle or retrofitted into North American or other markets cars.
Oke, the car is only sold in US en CA. So no real EU Sync System.
But they look the same. Should i give it a try, or don’t?
See BGMAP_ERR01 in Common Errors section.
I offer conversions, btw. ?
I bought an australian unit and need to install Europe.
Can you offer it?
EU unit available here.
Hi iv recently updated my sync 3 system but the maps haven’t updated where can I get the F7 map update? According the ford website my system is up to date?
This is what this article is about.
Yeah but where can you download the F7 map update from as the ford website does show it for a download ?
For questions about availability on Ford website please ask Ford.
Hi,
Operation succeded. Two usb-sticks (32/16 GB), exactly following your instructions. Within an hour mission completed. Master reset made it complet.
S550.guru, you did a great job. Many thanks.
Great, thanks for your feedback! 🙂
Hi,
Our system is a sync 3.0 Build 18025 with navigation F6.1
I did follow the procedure as it is.
When I connect my USB HDD, the message updating software is displayed immediately.
But after 20 minutes I’ll get an popup with the error: SIGN_ERROR02 !
So I’ll use an USB HDD (exFat formatted through quick formatting) instead of an USB stick.
Can this be the cause?
Or do you have other suggestions?
Many thx,
Tom
License/Part Number file is missing or not referenced correctly.
The File 14G424 is downloaded (several times) and placed in the map SyncMyRide as JR3T-14G424-BC_110777.tar.gz
The autoinstall.lst file is like it should be:
[SYNCGen3.0_ALL]
Item1 = PartNo Reference
Open1 = SyncMyRide\JR3T-14G424-BC_110777.tar.gz
Item2 = Maps
Open2 = SyncMyRide\JR3T-14G421-BC.tar.gz
Options = Delay, AutoInstall
Yesterday I’ve did a full format to exFat format and tried to update again with the same error.
Today I was able to update with a normal USB stick with the same error.
I did a factory reset (sync unit) now and try again …
The problem remains the same, everthing is copied as the procedure.
Hi,
Is it possible to install maps for north Agrica on Sync 3 , if possible please let me know the link to download and install
I am not a free maps provider.
Can I upgrade my Sink 3 to Russian? Sync 3 Software version: 2.3
Build 17109 Vin W————–78
Grace note version: 1.1.1.797 (GL-0011)
ESN: LW7J007F
It is possible, but I don’t know if you are able to do so.
Hey there, any idea if we can update maps without turning the engine on? Like using a battery charger plugged to the car battery?
That’s how Audi does I wonder If it can be done in the Mustang
You can just switch entertainment on. Most EU spec vehicle APIMs (Sync2/3) are configured to stay on for 60 minutes even with ignition off und locked doors.
I can’t find the link to the F7 map package anywhere.
Can you please guide me to the download link?
I am sure you will find them if you read the article as the packages are linked twice.
where is the 22GB map update?
It’s in the article.
Updated with success today – very nice work, S550.GURU.
Used the same USB stick for all three updates (Sync3.0, Maps and Voices). Couldn’t get the Maps update to work when I first tried, but reformatting the USB stick between the updates seemed to do the trick. Don’t know if the infotainment system registers some serial# of the USB stick and cannot update from same serial# twice?
BTW, the update site for Danish (DK) Ford Sync is: http://www.ford.dk/ejere/ressourcer-og-support/sync/update#/
Thanks for feedback, Michael. Added Denmark to the sources list.
When updating SYNC3 the system writes an xml file for each vehicle into the SyncMyRide folder. The file name contains the vehicle’s VIN. As long as this is present SYNC3 won’t update again on the same vehicle. However, this should not affect installation of maps.
Can I ask which download should I use to update my Sync 3 2.2 to highest version? In Poland we can’t download the update from ford website…
You can use any server provided in the How to get your SYNC 3 Apps Update section. If you provide your vehicles VIN you should get the update made for your car.
Hi S550.GURU
I have a Focus 2017 with this data:
SYNC 3, version software: 2.2
Revision 16223_PRODUCT
Ford Motor Company
Numero de bastidor (VIN ): WF06XXGCC6XXXXXXX
Version de Gracenote: 1.1.1.794 (EU-0010)
Version de los mapas de navegacion: EU 4 15
N serie de SYNC (ESN): NVAHXXXX
Please can you tell me what can i do to uprade my sync3 with the lastest maps please.
Whitch files i need do download to do the all process. I’ve tried to download from the official site but with my VIN is impossible.
Thank you
I don’t know what you mean by “VIN is impossible”. Ensure you have the correct VIN and an update will be provided which is required for the process explained in this article.
I have the same problem as Marek. No matter if I visit german site or UK site, when I provide VIN it thinks for a moment and then returns message: “please try again later”.
Hmmm I have tried again today and it was working as it should – I have entered VIN, downloaded the Sync3 update and already updated from Sync3 2.2 to 3.0 🙂 I used and checked german and UK version to download the update.
hello s550.guru,
I have a Ford f-150 2018 belgium and I wish I could install the firmware Europe to be able to have the cards Europe because, it is configured for the moment with us cards?
is it possible with this update?
thank you.
Hi François. Unfortunately this can’t be done by software update. The SYNC3 module needs to be replaced. I have one available here: https://s550.guru/shop/apim-ford-sync/sync3-eu-navigation/
Updated with success today – very nice work, S550.GURU.
Used the same USB stick for all three updates (Sync3.0, Maps and Voices). Couldn’t get the Maps update to work when I first tried, but reformatting the USB stick between the updates seemed to do the trick. Don’t know if the infotainment system registers some serial# of the USB stick and cannot update from same serial# twice?
BTW, the update site for Danish (DK) Ford Sync is: https://www.ford.dk/ejere/ressourcer-og-support/sync/update#/
With each update of the actual SYNC 3 apps there is an XML file saved in SyncMyRide folder. I recommend deleting this on new attempts of updating. However, this should not have an effect on maps update.
Updatet my ford focus 2017 sync some months ago and maps today.
No problems, works perfectly. Thanks alot for the guide. ? ?
Nice to read it worked for you 🙂
First attempt seemed to fail: The update message did not show even after 30 minutes. But after removing the USB-stick I got a message that update was interrupted :-(…
OK next try… with the same first USB stick: The updated finished, but after restarting Sync3 showed a message “BGMAP_ERR01″… Nevertheless the map data was updated to Version F7 🙂
The second USB-stick finished without any problems. Now (after a system reset of sync3) everything seems to work without any problems.
Keep up your good work and thank you for all the efforts! (Only one suggestion: You should mention on the gerrnan site, that all updates are made to the English page… I do not think that the update in one step will work with many systems).
Thanks for your feedback 🙂
…and just one additional comment. The “Donate”-button does not work 🙂
Thanks. It’s not used by anyone I think. 🙂
hello, I have a S-MAX Belgium and was able to update the sync software without any problem. I want to update the maps to the f7 version but I am unable to download. The download stops every time somewhere between 90 en 99%. every time with the error that the server is stopped remotely. Is there an alternative place to download? It seems all links I find go to the Ford servers.
Thanks in advance
That’s because it’s original Software provided by Ford. If you are experiencing errors downloading software please contact your Ford dealer.
Are these files gone work on a 2018 Ford Fiesta ST-line with a Sync3 system?
Yes, if it is EU spec
I have a 2017 SMax Vignale…. update worked at treat, thank you GS550.GURU….
You are welcome. 🙂
Finally success. Thank you so much. However, an update for the instructions: I placed the files on each stick in a folder called SyncMyRide1 and SyncMyRide2 respectively on each stick to easily identify which was which. I changed the path in the autoinstall.lst to match (1 or 2 at the end). This did not work, the update never starts (with no error message).
I conclude that the files MUST be in a folder called SyncMyRide to work correctly.
Thanks for your feedback!
hi how can i change my sync 3 navigation version EU to middle east?
Please contact your Ford dealer. If he doesn’t know he can contact me. 😉
Hello.First of all I would like to thank You for this how to and support.Can I kindly ask for some sync 3 update help?I have 3.0 17276 that i update from 2.2 before Ford officaly send it.Now when i download original package after entering VIN its says that i have latest but offcourse its not true becouse 18025 is latest one.I checked files from your link and autoinstall aswell but its look exactly the same.Can You help me how to upadte it or reedit autoinstall?thank You
As mentioned in your other post:
In your autoinstall.lst remove the lines
Item3 = HB5T-14G386-AHHOpen3 = SyncMyRide\HB5T-14G386-AHH.tar.gz
and adjust (decrease) the given numbers of ItemX and OpenX in the following lines accordingly by one.
If the update process created an XML file in your SyncMyRide folder, delete that file as well.
Hi,
it seems I didn’t choose the correct installtion order. I’ve installed voice und license. With maps I get BGMAP_ERR01.
I have an S-Max 2017er Sync3 Version 3 (Build 18025) (EU)
In other forums I read about an file to delete gracenotes and then it should be possible to install maps and install then gracenotes again.
Is there a step by step manual what I could do.?
Many thanks
Sometimes a master reset helps… or using another usb thumb drive… or formatting… (see errors/solutions in the article).
I do not provide an exact step-by-step instruction as I am not related to Ford nor taking credit for anything posted here. The user needs to setup the tools on his own.
But then you can actually be proud if you made it work – just like the other ones posting their success here. 🙂
However, BGMAP_ERR01 can occur if you previously did an unofficial update which does not make use of routines for cleaning up. So it might help running an official sync 3 update first, then perform a master reset, then try updating maps again.
Worked flawlessly. Very easy instructions to follow, thank you :-)! Both updates took around 25 minutes and gave no errors whatsoever.
Thanks for sharing your update experience. Happy it worked for you that fast. 🙂
Hello. I am a bit confused. I read the tutorial above but it is very short. People are referring also to your instructions. Do you have a separate file or link for them?
ANYHOW, I have a Ford Edge from 2017. I have download from Ford site the related Sync 3 update but after formatting my USB 4GB card as exfat and putting the uncompressed files into the USB, when I insert it into the USB of the car I get the nasty LST_ERROR005. I called support @ Ford but they cannot help and they said they will have to charge me hourely fee if I want to use their service (and they admitted that it is very complex and can take over 3 hours of work!!!).
I am lost anyhow on how to fix this error problem. Can you explain? You said before it is a file problem maybe. How to fix that file specifically please???
This tutorial is about updating navigation maps. Unfortunately I can’t give individual support for performing a SYNC 3 update for free.
The whole process was flawless for me.
SMax 2016 before upgrade was at Sync 3 v. 2.0, maps 4 14 – upgrade of Sync 3 to v 3.0 took about 35 minutes.
Then maps with license about the same time (fast!) and last voice control about 45 mins.
All done with no errors- thanks a lot!
BTW. what is the domain “fc.nf”? Is it somehow official/controlled / owned by Ford or some sort of service resource?
Regard, Tom L
Thanks for your Feedback, Tom! I am happy it worked for you as easy as it should. 🙂 fc.nf is just an url shortening service.
Finland, Mondeo ’17 with Sync 3 v2.0 and Maps EU4 14
The Finnish update site for Sync 3 is
https://www.ford.fi/oma-ford/hyodyllista-tietoa/sync-ja-bluetooth
Updated the Sync -> no problems
Loaded two USB sticks as detailed in this post and loaded them by instructions
No problems, no errors. Flawless update.
Just to note, they all took almost the same amount of time approx 30mins per operation.
Thanks for your feedback. Unfortunately the provided link does not offer SYNC 3 update service.
Sorry, copied the main page address. Here:
https://www.ford.fi/oma-ford/hyodyllista-tietoa/sync-ja-bluetooth/update#/
Hi.Firt of all thank You for this update and support.I have sync 3.0 17625 that I update before FORD gives 3.0 offical.Now when I download the orignal package its saying that I have the latest update but its not true becouse I should get 18025.How can I change the autoinstall file to upadte only to 18025.Thanks in advance
In your autoinstall.lst remove the lines
Item3 = HB5T-14G386-AHHOpen3 = SyncMyRide\HB5T-14G386-AHH.tar.gz
and adjust (decrease) the given numbers of ItemX and OpenX in the following lines accordingly by one.
If the update process created an XML file in your SyncMyRide folder, delete that file as well.
Thanks..You rock!!Maps and 18025 works great .After map update I did master reset to make voice comand of nav start working then it was no androidauto menu but I plug the phone and its start working.I also ddint switch off the car with open door becouse You can rest left track plus on/off button to do the sync 3 soft reset and its all working great.so once again thank You so much.
p.s is the 18093 software the latest for sync 3?
Thanks for your feedback. Unfortunately I don’t know which is the really latest version from the labs.
Further to my first message:
I notice that your 3 files, Maps & Parts reference and Voice all show with a Zipped file icon.
In my USB file list, the just show with a plain page file icon.
I downloaded from the above links and then copied to USB, I did not unzip.
Any idea why this will not work?
Many thanks,
Ian
Please follow the guide on this page.
Hi
2017 UK Ford Smax Vignale on Sync 3 V3.0 – Maps 04/14
I set up a newly formatted (Ex-Fat) 32gb SanDisk USB 2.0 stick.
I created the maps autoinstall.lst and copied in your script as above
I created & copied across the DONTINDX.MSA empty file.
The correct 2 files have been copied across to USB
The USB contents list reads exactly as per your example.
However, on inserting USB stick I get this message: “USB DEVICE 1 DETECTED
I sat, engine running, for 35 minutes but no update messages so I pulled the USB stick.
I did a master reset switched car off, waited and the restarted.
Inserted USB stick but same result as above.
No other USB devices connected, Bluetooth off, wi-fi connection & auto updates turned off.
Can you suggest a reason for the above.
Many thanks for your help.
Ian
Some had to wait almost an hour. Does your usb drive have an led lamp for indicating activity?
Hi ,
Could you please share the middle east region last updated maps.
No, I am not a free maps provider.
Hello,
How can i purchase it , will it work with my Sync3 american apim
please contact Ford for this request.
Hi,
Please ignore my last two messages.
I stupidly had the autoinstall & DONTINDX files in SyncMyRide folder, not root!
Update started almost immediately but ended with PKG-ERR03.
Tried different 32gb USB stick, reformatting, Master Reset etc. but always same error.
Awaiting 64gb USB stick as per you comments on PKG-ERR03.
Great site, just hope I can get it to work.
Done!
Ford Focus 2016.
Had some problems with a 128 Gb USB stick so I used a 16Gb without any problems.
Please note the if you make the ptoinstall.lst on a mac the file will be named auto install.lis.txt – so take a info on the file and delete .txt here.
Thanks for sharing your experience. File suffix depends on Finder settings and editor of choice, but thanks for the hint! 🙂
Hi! Thank you for this article. It’s a hot topic 🙂
I’m wondering if this F7 upgrade is compatible with my US Mustang (2017 with Sync 3 and US navigation onboard)?
I’m okay to loose US maps as I would never be able to use them anyway, but not quite sure about potential licenses/versions/regions incompatibility. Would appreciate your advice.
Thanks!
You need your SYNC3 APIM module swapped with an EU-type SYNC3 and have it programmed for your car.
Available here: https://s550.guru/shop/apim-ford-sync/sync3-eu-navigation/
Hey! I have an usa (focus st) can i install this , or i need to change something in hardware too?
You need your SYNC3 APIM module swapped with an EU-type SYNC3 and have it programmed for your car.
Available here: https://s550.guru/shop/apim-ford-sync/sync3-eu-navigation/
Hello,
where can I get this file : DONTINDX.MSA
I tried the download button but nothing happend.
Thank you for your help
BR Matze
Right click and save as a file with that name.
I have just tried again with a new 64gb USB stick and I am still getting PKG-ERR03.
I have checked every aspect of the autoinstall file and it is exactly as your example.
For the final attempt, I opened a ‘New’ file in Wordpad & copied your example text from this website straight into the file.
I saved the file as a ‘Plain Text’ file and saved it as ‘autoinstall.lst
The message ‘Updating System Software’ appeared as soon as usb stick inserted.
After 20 to 30 minutes ‘PKG-ERR03’ displays.
I have now run out of options.
Can you kindly suggest any way to resolve this?
Many thanks!
I’ve got exactly the same error updating to v3 using the download from the UK Ford website to a 32gb stick.
Please contact your Ford dealer to solve SYNC 3 update issues.
Re. My Last Message
My PKG-ERR03 errors are not related to updating Sync 3 to 18025, (as per Dave McLauchlin’s post), I was able to successfully do that a while ago so contacting Ford is not needed for my problem.
My problem is only with the Map updates to F7.
Please can you suggest any actions that might avoid the error and complete the update.
I have tried all the suggestions in your guide but always the same result.
Many thanks.
My answer was for Dave. In your case if the solutions posted here do not work, unfortunately I am unable to provide individual extended free support as that is beyond the scope of this article.
Well, thanks but I thought it worth one last go at this.
1. Master reset on Sync 3 system.
2. Re-format of Phillips 64GB USB 2.0 stick, (cheap on Amazon).
3. Re-Downloaded 3 files from this website.
4. Copied map & part ref files into SyncMyRide folder.
5. Copied autoinstall.lst & DontIndx.MSA into USB root
6. Inserted USB stick.
7. “Updating system software” message withing 30 seconds.
8. Update succesful message displayed after 35 minutes.
9. Uncrossed fingers!
10. Switched car off and locked.
11. Re-format of same 64gb USB.
12. Voice guidance file copied into SyncMyRide
13. Second autoinstall.lst copied to USB root.
14. Same for DONTINDX.MSA
15. Insert USB
16. “Updating system software” within 30 seconds.
17. Update sucessful message after 30min.
18. Switched off and locked car.
19. 3 minutes then unlock & switch on.
20. “System updated” message after 2 minutes.
21. System now shows F7 maps installed!
NEVER GIVE UP!
Hello, you comment in the manual that can be modified to put eu maps in a apim usa (32gb), you would be so kind to comment to me how could this update of apim us to apim eu.
Thank you very much
You need your SYNC3 APIM module swapped with an EU-type SYNC3 and have it programmed for your car.
Available here: https://s550.guru/shop/apim-ford-sync/sync3-eu-navigation/
Just want to report that I successfully performed the update without any major difficulties, so thank you to S55.GURU for the tutorial and links to the files.
I used the 2 USB drive method, with a 32GB and 8GB USB.
One small weird thing happened, that I thought I’d mention. When I plugged in the first USB, I then pressed my home button. I think I did this at exactly the same time as the SYNC was going to display the message “Updating System Software…” , but due to me pressing home, the message didn’t appear. I just thought my USB was being slow, but after 20 mins with the message not appearing, I actually pulled the drive. I then got a message saying the USB had been removed too early and that the installation would continue as soon as the drive was plugged back in. I plugged it back in and the “Updating System Software…” message appeared as it should. After that the first USB install took about 40 mins. The second took about 30 mins.
Unfortunately the F7 maps are still quite out-dated, as a major new road system close to home, that opened over 15 months ago, is not on the map.
Nice to hear that everything worked well. For the new streets it looks like someone should report it to HERE maps. ?
HERE maps already has these roads in place.
ANYWAY…, it looks like the F7 update is now officially available!!
I did a quick check here (as I do from time to time):
https://www.ford.co.uk/owner/resources-and-support/sync-bluetooth/update#/
and it told me there was a map update available. I thought it was probably due to me having the unreleased F7 version installed, and that it was going to give me the 4.15 version, but after I downloaded it I can see that the files are actually the F7 files, date-stamped 30/07/2018.
Shame it’s not actually using the latest HERE maps.
Everything was installed with success however I lost my Navigation Voice Comands. I allready tried installing the second pen and now immediately says it was installed but still not working 🙁
I have portuguese sync 3
Please perform a Sync3 master reset and after that completely shut down the car. Then wait for about 15 minutes and check again.
Thanks that worked…
Does this update include romanian voice. package? Cam someone answer me please?
Many thanks for the links to the update files files on your site. I’ve updated successfully.
I used the same 64Gb USB stick for each update, freshly formatted to exfat32 each time.
Updated Sync to version 3 – this took 30 minutes, no problems. The system updating message appeared within 10 seconds of inserting USB.
Map update USB Drive 1 – took 40 minutes, no problems. The system update message appeared within 10 seconds of inserting USB.
At first I could not get USB drive 2 with the navigation voice guidance to work. When inserted, the USB led light flashed for a few seconds & ‘usb stick detected’ message showed on screen but then nothing happened.
I checked & re-checked my USB and files, but no, it just would not start updating. Then I did the master reset, and after this the USB drive 2 worked perfectly. System updating message appeared within 10 seconds. This update took about 20 minutes. All done.
USB drive 1 autoinstall file:
[SYNCGen3.0_3.0.18025]
Item1 = License MAPS EU (3.0.18010)
Open1 = SyncMyRide\JR3T-14G424-BC_110777.tar.gz
Item2 = Maps EU F7.1 (3.0.18010)
Open2 = SyncMyRide\JR3T-14G421-BC.tar.gz
Options = Delay, AutoInstall
USB drive 2 autoinstall file:
[SYNCGen3.0_3.0.18025]
Item1 = Nav_Voice Pack EU (3.0.18025)
Open1 = SyncMyRide\JR3T-14G422-BC.tar.gz
Options = Delay,AutoInstall
Many thanks Guru!!!
Thanks for your feedback, Paul. Happy to hear it worked for you! 🙂
To S550
Have finally achieved a successful upgrade toF7 Maps, I would like to thank you for all the work you have put into making this possible.
Ford should be paying you for doing what they are unable or unwilling to do.
Regards
Maps updated great, but now there are no voice commands for navigation. How to fix this?
make sure you updated voice guidance as well. if you’ve done that perform a master reset of the SYNC module.
Hi. I have a Sync 3 with NA 1 15 maps on an import. Can I update this map to UK maps or EU F7 or is the capacity too small? thanks in advance
As mentioned in the article, unfortunately, capacity of NA modules is to small for EU maps.
Do you know how I can activate sign recognition on the kuga?? Update was made with success.
at first you need a camera for that and IPMB module if not already there. But this is off-topic this article, sorry.
Another success! I’ve managed to upgrade my father’s 2017 Focus. The process took a very long time. I found that using an USB 3.0 HDD enclose with a small SSD to be the most effective as it had power and activity LEDs. This helped convince me that it hadn’t given up on the process. The port on the car is just USB 2.0 but having USB 3.0 helped when copying the files on from my laptop.
Thanks for your feeedback, David
Updates maps to F7 ok .
But prevents any future official updates from Ford. Keep getting ‘BGMAP_ERR01’ when USB drive inserted. Official Ford Update loads additional files ‘HB5T-14G386-TJA.tar.gz.at start and GB5T-14G386-AA.tar.gz at the end. Don’t know what they do. Have no log file to update Ford Website. Will have to rely on you for future Updates.
These additional files are used only for pre MY2018 cars. There is nothing to rely on anybody. Future updates will of course work.
Hi I’ve updated successfully my 2017 SMax to Sync3 via official website
Then I’ve updated also the maps sucessfully (F7) with an external 250GB SSD (NTFS).
The only issue I have since the update is the voice assistant! It’s missing Navigation as command (does not suggest it also in the command list while using Voice control) I’ve googeld everything but no-one had an similar issue.
Any idea?
Thanks.
I am sorry I actually don’t understand the issue.
HI
Do a master reset (factory default) of the system, i had the same issue.
and YES you will have to setup everything again
I’ve got the same problem, the voice command “find adress” doesn’t work anymore.
I can only say “navigation” and that works fine.
Even when you fill in the adress manually the speech works fine.
Just after the update I cant use the voice commands to find an adress/poi
make sure you install voice package, too
Hello,
I tried to download the Sync 3 update for middle east but the link doesn’t seem to work. Can you send a new link or update the current link?
Thanks
I am sorry, the server is currently down.
Hi
One more link fot SYNC 3 download – Czech – https://www.ford.cz/servis/uzitecne/update#/
And I have one question. I tried to update maps, everything looked fine (even maps are shown F7), but after installation I see (after system starts) notice that Installation is in progress and I need to stick USB. When I stick USB, there is information about update – whether I want to continue, or not. Even though my answer is Yes or No, there is BGMAP_ERR01 error. I tried Master reset and it did not help. Any help? Thanks
I would suggest letting the system do some cleanup routines with engine running without disturbing it. If packages are successfully installed the “normal” state should be recovered after some time of driving around. 🙂
Hello, thank for all information!!!
I looking for a South America last maps. I seached in all the website without a success.
Please, could you know where can I find ? I have SA 1 15. Ford Kuga 2017.
Thanks again.
I am sorry, no
I Have updated to the middle east with navigations. The Navigations does not work. It says Navigation Fault.
At first I had v2.3 working fine with nav.
I update to V3 from Ford web site, However the maps did not work because i am in the middle east. So I downloaded your copy for the middle east. And to preform the update i had to downgrade to 2.2 ( Because of the error message saying you are already updated) and update to 3 ( The middle east copy you have ), But it is giving me navigation Fault.
I have navigation fault on v3 for middle east. Can i downgrade back to 2.3 Middle East ?
Do u have a copy of the update file for 2.3 Middle East ?
I am sorry I only provide links for sources that are publically available. Supporting individual installation processes for some countries on some cars with some configuration unfortunately is beyond the scope of this tutorial.
Ok! So far I upgrade my Sync 3.0 to 3.0.3 vers 18025 of Ford Ecosport 2018. Still had the F6.1 maps, noot F7. I understood that the F7 came with other installation, but this (F7) is official or it is a test??? Why I can not find this in official site? Yeah, I know that this is (F7) only sold with money, but where can I download the official upgrade of the maps (F7)?? I read about every post of the users here and I think I will not upgrade my maps because I saw some errors and I am not able to to do this if I not sure that is is OK!! Can you say that this maps (F7) are really compatible with Sync 3.0.3 vers 18025 of my car (Ford EcoSport Titanium 2018)??
I get some strange A from Q about who is doing the upgrade of the Sync and Maps from dealer of Ford from my country (Romania). They saying if the system see that there is a request to update, it is free of cost, but the other way if it is not saying to upgrade will have to pay some fee. How about that? And my warranty of 4 yrs when I buy the car is not cover to upgrade the Sync&maps???
Updating Sync itself does not update maps. However, if you stick to this tutorial you should get F7 dev version.
Hello @Traveller
there is not only a navi-update-stick, but also a voices-update-stick to install !!
And dont forget to reset the APIM after complete update process… (push at the same time fast-forward and power as long till the screen goes black)
Is it newer version of Sync 3 available?
Ask Ford 🙂
Latest Sync 3 Build 18093
Hi,
I’ve update my sync to version 3.0 (build 18025).
Last week u wanted to update my maps (EU4 14) to version F7.
The 1ste part of the update want fine and the unit asked me to do a key cycle.
I followed the instruction (power off, open door, lock, wait for 2 minutes, unlock, power on (with the usb still inserted) and if the power goes on I got the message PKG_ERR03.
When I look to te sync version i see that the navigation maps are version F7, so it looks fine.
But there is still an isue with the voicecommand.
When i press the button (speak) i can say “Navigation” and the unit goes to navigation, but when i say then the command ” find adress” it doesn’t work for a minute and then quits the voice commands.
I can change the temperature and music with voice commands without a problem, only the navigation doesn’t work.
When I manualy select an adress, the voice works fine.
Can u help me please?
make sure you install voice package, too
Hello,
Will this work on focus 2015? I have F3 maps (at least i think so) in it and sync 2.
Thanks
No, this is for Sync 3. For Sync 2 just get latest Maps at your Ford dealer or the bay.
Hi,
do you know if this works with a VIGNALE version? I mean th VIGNALE LOGO ETC..
Thanks,
Maps data has no influence on SYNC 3 configuration.
I have a Ford S-Max from January 2016 with sync 2. According to Ford’s site, I have already the latest update. May I install sync 3? Thank you.
Sync 3 can’t be installed on Sync 2, it is different hardware and operating system. However, a SYNC 2 can be converted to a SYNC 3 system. Somewhat pricey, but possible.
Is this (F7) still the latest version of the maps?
I don’t know.
I have a Ford Kuga 2017 with EU maps. Does this mean I have the 64 Gb version ? can I check somehow to see if it is 64Gb.
I loaded the official version on 1 32Gb USB stick. The first part was ok but the second part failed with the BGMAP_ERROR1 code.
I have since tried with a 64Gb stick & the same code pops up.
Also I’ve done a reset & left it for a few days, still the same code comes up.
Maps are showing now as F7
Gracenote 1.1.1.1127 (EU-0010)
Thanks for any help
If it is a EU vehicle with navigation enabled you should have 64GB.
Can you help with my BGMAP_ERROR1 problem ?
Please consider checking the Possible Errors table.
I’ve successfully updated a 2018 Galaxy from 2.3 -> 3.0 (18025), and then from F6.1->F7
First i had to change from a PNY 16GB stick to a Sony 64GB to make the Sync3 upgrade.
After that the 2-stick update was easy, having a usb stick working.
After stick1, everything looked fine an worked fine. Including navigation and voice commands.
Stick 2 somehow broke voice command, resulting in the “navigate to…” and other commands not being usefull. A master reset made the commands come back again.
Hi, talked to Ford about the Sync 3 update. I unpacked everything on a 64GB Stick but nothing worked. The guy told me, that the Ford System could only read up to 8GB for the sync3 update. No info about that on the website. Have you heard about that issue? Would be a vital Info in you initial text.
This article is about maps update. For the Sync 3 update please stick to the guide. AFAIK there is no 8 GB limit for SYNC3. If you can be more specific about “Nothing worked” it might be easier to get a hint on what went wrong.
Hello!
I have a Ford Focus MK3,5 with SYNC3, without navi.
Can I activate , somehow, navi like on Sync2?
Can I do something to display climate control or anything else on the sync3 display ?
Thank You for your time!
With SYNC 3 you are required to replace the APIM with a NAV enabled module [ link ] and have configuration updated for navigation enabled.
And yes, you can do something about displaying climate control and some other things on the display. 😉
I have SYC 3 and how do I add air conditioning control to the display? Thank you
I offer it as a service.
Finally, I read the terms of service and the price. Just the question is: will still need some device to install the required? I’m sorry, but I’m a newbie. Thanks
I am sorry, this is off topic for this article. Please contact me via web form, thanks.
Hi
I have fitted a sync 3 apim to my car which has version 3.2. will your f7 update work on this?
regards
I can’t support custom installations as dependencies may vary. However, starting from 3.2 hardware the internal structure is different from earlier versions so the map updates for those older versions will probably not install on 3.2+ hardware.
Hi,
The wifi updates dont seem to work, it seems sTuck on the last check in january. When checking for Update the follow file trues to update but fails everytime.
JR3T-14G391-AD-131059-Tar-Gz
I am sorry I am unable to support OTA updates. Please consider contacting Ford Support.
ive downloaded the upgrades from the uk site, on inserting the usb stick message appears “updating system sofware ” this last for approx 2 minutes then states update complete please remove usb stick. Maps still showing eu 14 not f7.
Files on usb are as follows.
GB5T-14G386
JR3T-14G422
JR3T-14G423
[SYNCGen3.0_3.0.18093]
Item1 = JR3T-14G422-BD
Open1 = SyncMyRide\JR3T-14G422-BD.tar.gz
Item2 = JR3T-14G423-AB
Open2 = SyncMyRide\JR3T-14G423-AB.tar.gz
Options = Delay,Include,Transaction
[SYNCGen3.0_ALL]
Item1 = GB5T-14G386-AB
Open1 = SyncMyRide\GB5T-14G386-AB.tar.gz
Options = Delay,Include,Transaction
NOTHING SEEM TO WORK. would like some advise please
Please contact your Ford dealer for support. They get paid for this and you probably paid for your navigation system. 😉
will it work with us model ?
Unfortunately not, as long as it is a US spec APIM.
Nešto sam pokvario i ne mogu uhvatiti satelitski signal. Tj nemam uopče nikakvik karti. Ne radi navigacija. Molim za pomoč.
I have no idea what you are writing. 🙂 Anyway, I am sorry, I don’t really maintain this site any more.